
티스토리 압축파일 첨부 용량 줄여서 올려보자 - 설명포함
티스토리를 하면서 뿐만아니라 블로그를 하면서 파일을 첨부해야할 일이 종종 생기곤 합니다.
하지만 티스토리는 10MB 가 넘어간다면 첨부가 안된다는 사실!!! 왓??
그럼 어떻게 해야할까요 난관에 봉착합니다. 하지만 방법은 있다는 사실
바로 압축을 할때 파일명을 바꿔서 티스토리 10MB에 맞춰서 파일을 두개로 나눠서 올릴수있다는 사실!!
자설명 해드릴게요
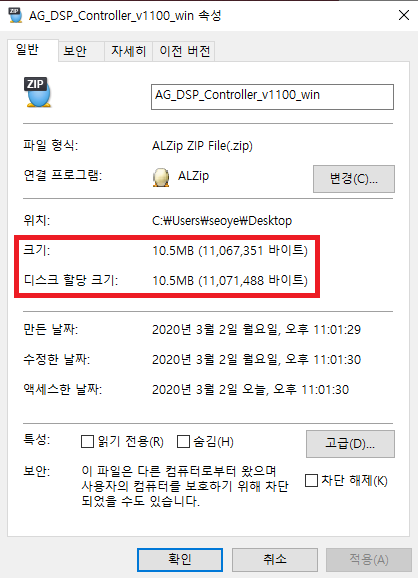
먼저 자신이 티스토리본문에 파일첨부해서 올려야되는 파일을 오른쪽 마우스로 속성 클릭 해서 파일 크기를 살펴봅니다.
저도 파일을 올리는데 크기가 커서 안된다는 메세지가 떠서 확인해보니 위처럼 10.5MB .... 0.5MB 때문에 안올라가네요
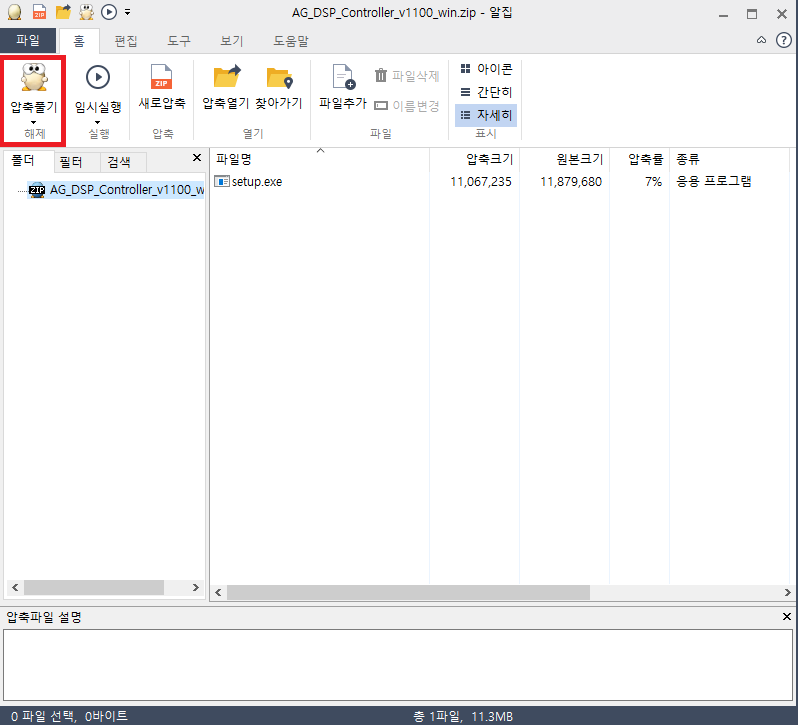
자그러면 압축되어있는 파일을 먼저 압축풀기 버튼을 클릭해서 풀어줍니다. 압축풀기를 누르고 확인/확인 을 눌러주면해당 다운로드 위치에 압축이 풀어진답니다.
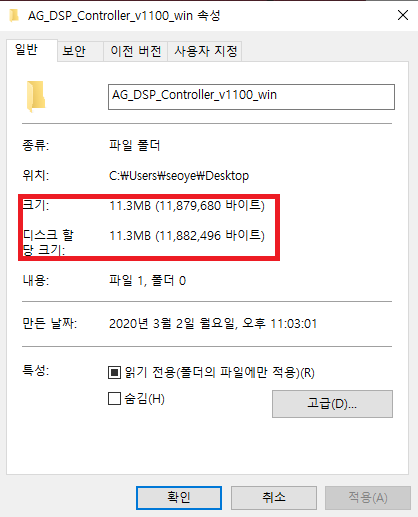
그러면 압축풀어진 파일을 보면 먼저 10.5MB 보다 더높은 11.3MB 가 나오네요 압축을 풀었으니 좀더높게나오는건 사실이겠죠 그러면 다시 압축을 위해 아래처럼
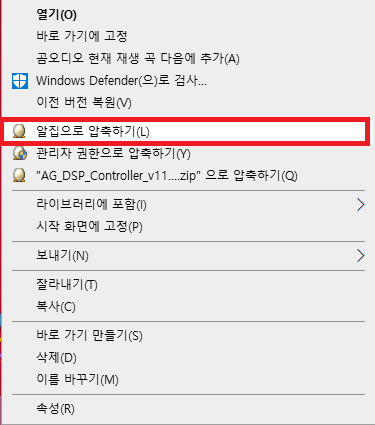
압축푼 폴더를 클릭 오른쪽 마우스 누르면 알집으로 압축하기란 표시가 나옵니다. 압축하기 클릭!!

그러면 이렇게 압축할 파일추가가 뜨고 압축포멧에 보면 ZIP 로되어있는것을 EGG로 바꿔줍니다.

그다음 압축포멧 바로밑에 분할크기 를 선택해줍니다. 클릭하면 처음에는 분할하지 않음 으로 되어있답니다. 우리는 티스토리에 올려야되기 때문에 티스토리 10MB를 클릭 해줍니다

그러면 한번더 압축포멧 EGG / 분할크기 티스토리 10MB 맞는지 확인한후 오른쪽 하단에 압축을 클릭!!
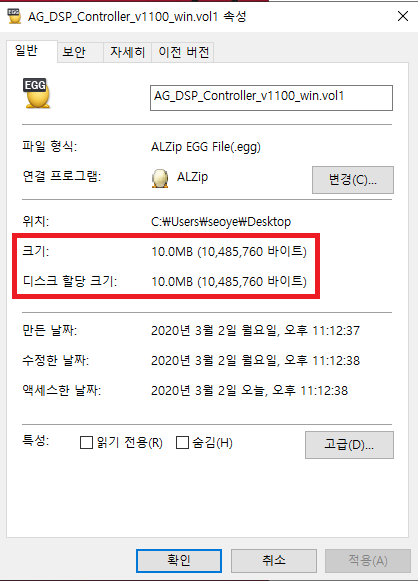
그러면 압축이 진행되고 두개로 압축된 파일은 파일명1/파일명2 이렇게 두개로 나눠져있을겁니다.
그리고 파일을 선택후 오른쪽마우스-속성 을 선택해주시면 이렇게 크기가 10MB 로 바뀌어져있는 모습을 보시게 될겁니다. 쉽죠? 천천히 따라하면 쉽답니다. 글내용을 쓰실때 첨부해야할 파일이 많으실분들한테는 유용할듯
정말 큰파일은 이렇게 올리는것보다 구글드라이브나 링크를 활용하시는게 좀더 좋을듯합니다.
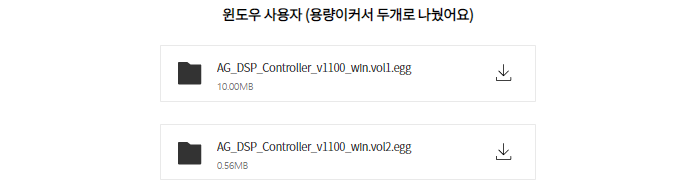
이렇게 파일을 첨부하면 이렇게 두개가 본문에 올라가있는게 보인답니다.
이상 티스토리 압축파일 첨부 용량 줄여서 올려보자 - 설명포함 에 대해서 알아보았습니다.
다들 건강 챙기는 하루되시길 바래요~~
'최적화 꿀팁 폴더' 카테고리의 다른 글
| 2020년 달라지는 7가지 - 알아두면 도움되는 정보 (1) | 2020.03.09 |
|---|---|
| 자격증 전자문제집 사이트 기출문제 (1) | 2020.03.09 |
| [오디오 인터페이스] 야마하 AG03/AG06 프로그램 다운로드 알아보자 - 파일포함 설명 (8) | 2020.03.02 |
| 티스토리 블로그 아이콘 파비콘 바꿔보자 - 변경방법 (0) | 2020.03.02 |
| 네이버 웹마스터도구 최적화 앱링크 문제해결 (설명포함) 한방에해결 (0) | 2020.03.02 |




댓글