
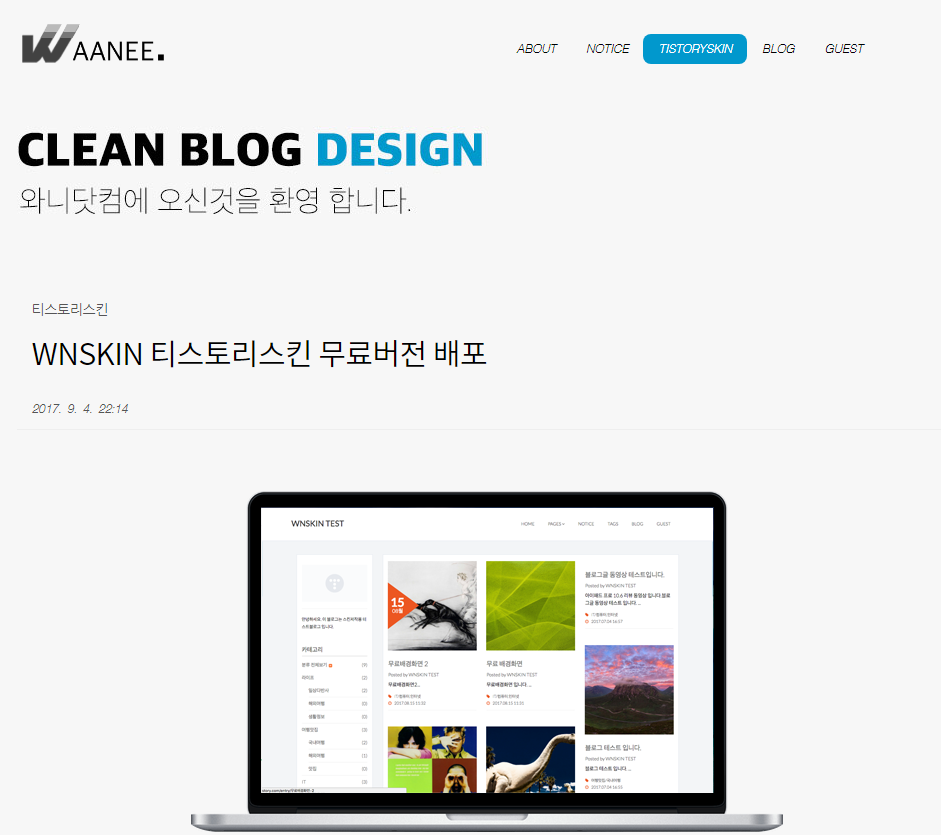
무료배포스킨 다운은 보이는데 이걸 설명해주는 분들이 많이 없어서 처음에 스킨적용하시는 분들 많이 궁금해 하실것같아 글을 적어봅니다. 자세한 설명으로 되어있으니 천천히 따라오세요~~!!
먼저 위의 와니닷컴 블로그로 이동해 줍니다.
WNSKIN 티스토리스킨 무료버전 배포
최근 티스토리가 개편 되었습니다. 개편된 티스토리 만큼 컨텐츠에 중심된 스킨을 제작 해 봤습니다. 위 이미지를 보시면, 왼쪽에 사이드바를 위치 했고, 오른쪽에는 컨텐츠를 배치 했습니다. 리스트 스타일은 1..
blog.waanee.com
그럼 맨끝에 하단에 ZIP 파일을 클릭해서 다운로드 받아줍니다.
다운로드 받은 파일은 압축을 풀어 준후 티스토리관리 - 꾸미기 - 스킨변경 이동해줍니다.

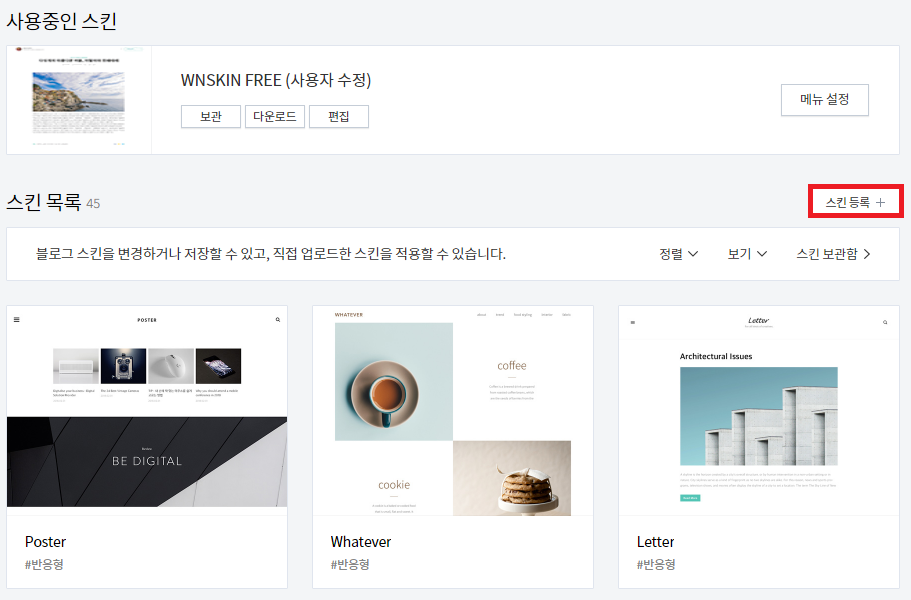
스킨변경을 누르면 스킨등록 이란 버튼이 오른쪽 편에 보이실겁니다.
스킨등록 클릭
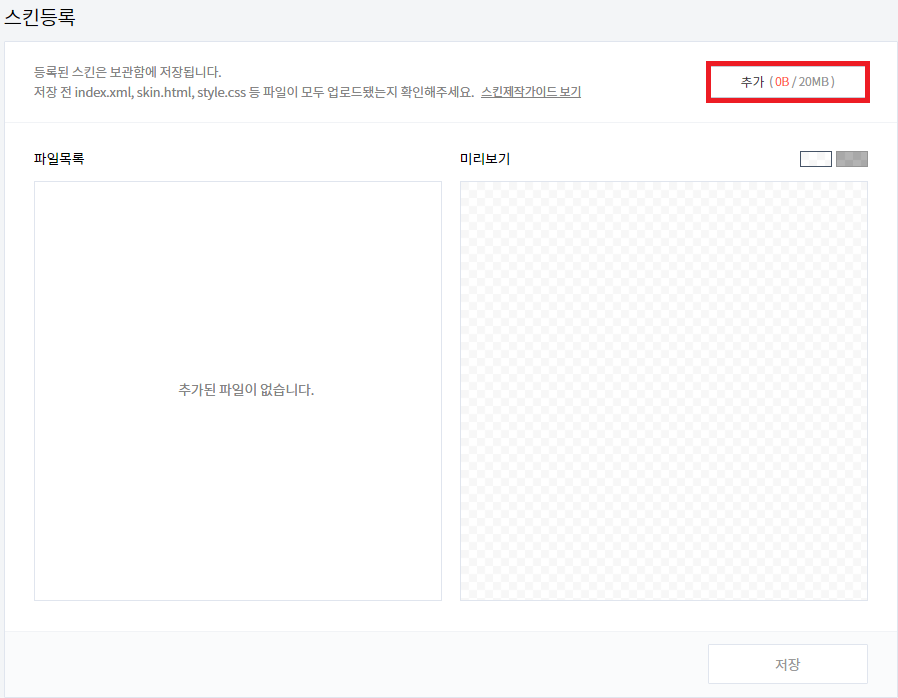
그럼 스킨등록할수있는 화면으로 바뀌게 되는데요 여기에서 오른쪽 추가 버튼을 클릭
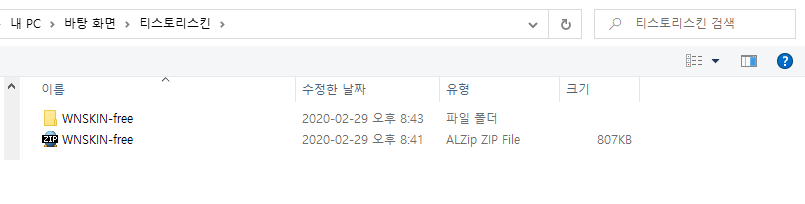
그럼 다운받은 폴더를 선택하면 압축풀어놓은 노란색 스킨폴더로 들어갑니다.

그럼 폴더밑으로 파일 8개의 파일이 보인답니다. 확인 을 눌러서 추가해줍니다.
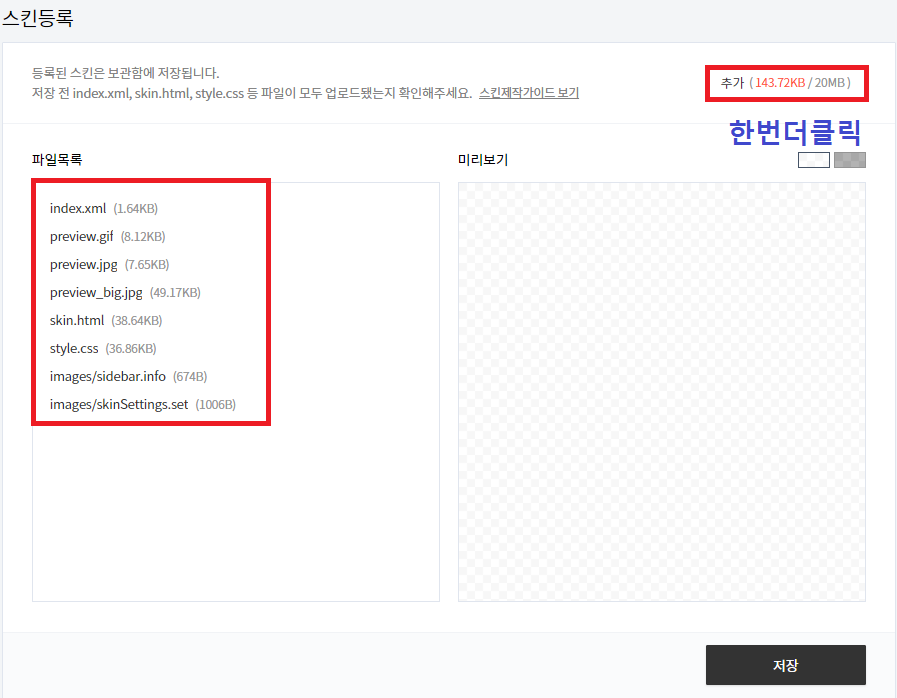
그럼 위의 화면과 같이 파일목록에 내가 추가한 8개의 파일이 추가된것을 확인 하실수가 있을꺼에요
똑같이 한번더 추가를 클릭 (여기까지만 하면 스킨 적용은 되나 카테고리가 안나옵니다)
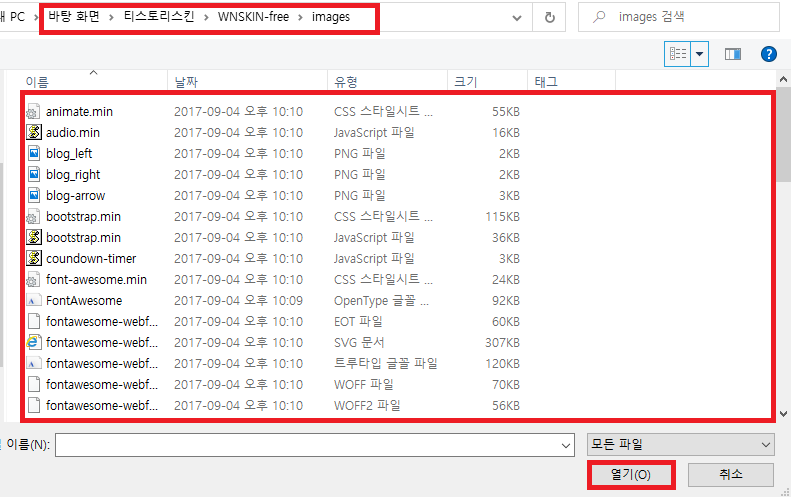
위의 방법과 마찬가지로 images 폴더에 파일을 전부 선택해서 열기를 클릭 해줍니다.
(반드시 폴더안에 파일을 전부 선택해서 열기를 눌러주셔야되요
파일이 빠지면 블로그에서 스크립트랑 이미지 CSS 연동이안된답니다ㅜㅜ.)
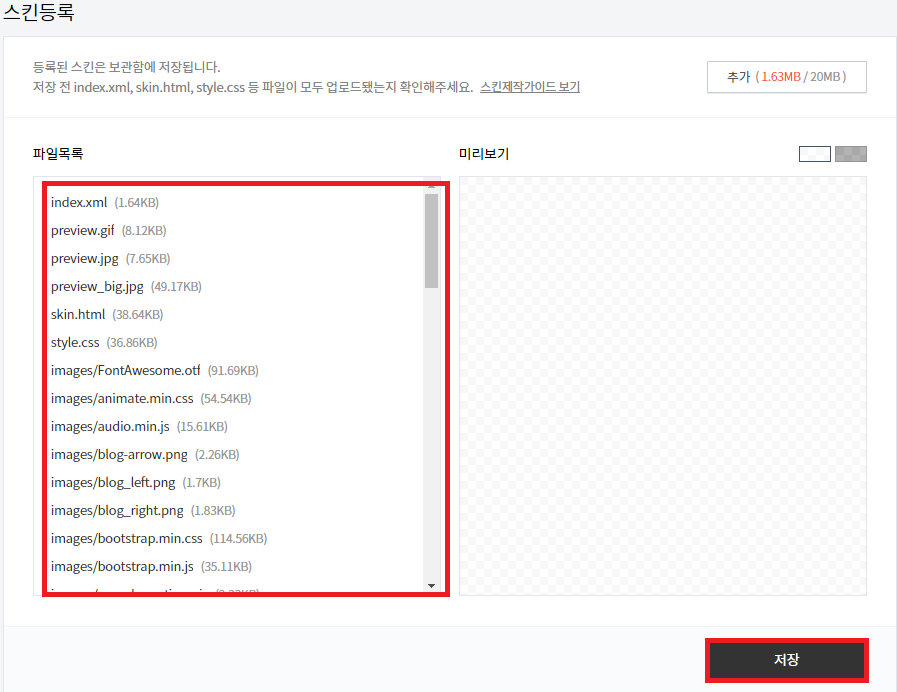
이렇게 다운로드한 파일을 전부 추가한 모습입니다. 스크롤이 길게 이렇게 보이면 전부들어갔겠죠?
그럼 오른쪽 하단에 저장버튼을 클릭
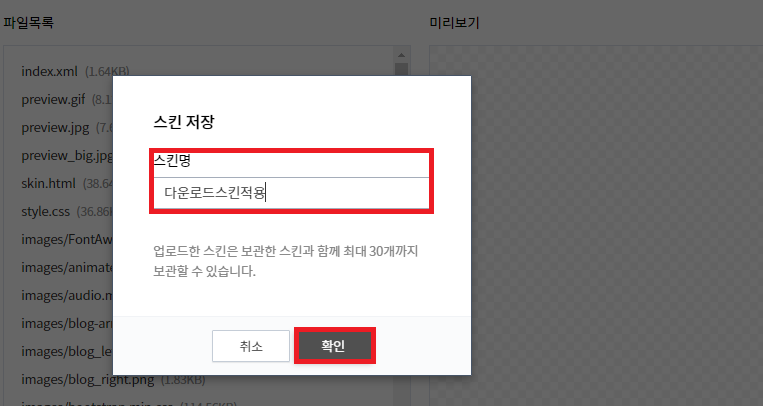
저장버튼을 클릭하면 스킨명을 입력할수가 있는데요 자신이 확인할수있는 스킨제목을 입력해줍니다.
저는 다운로드스킨 으로 적어보았습니다.
제목을 정해주셨다면 확인을 클릭
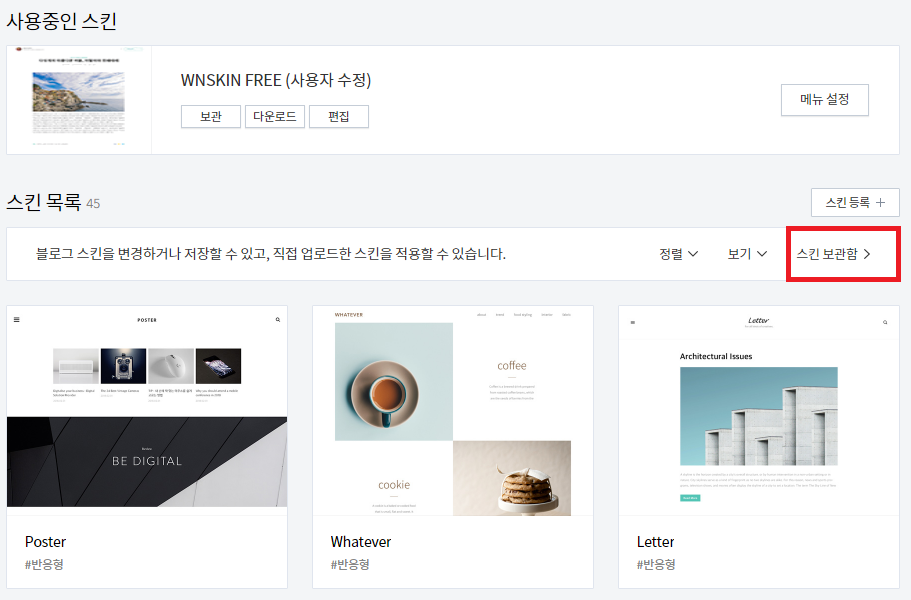
그럼이제 스킨을 적용 해봐야할텐데요 이화면에서는 내가 저장한 스킨을 찾을수가 없습니다.
오른쪽 위에 스킨보관함 을 클릭해주셔야 내가저장한 스킨이 나온답니다 클릭
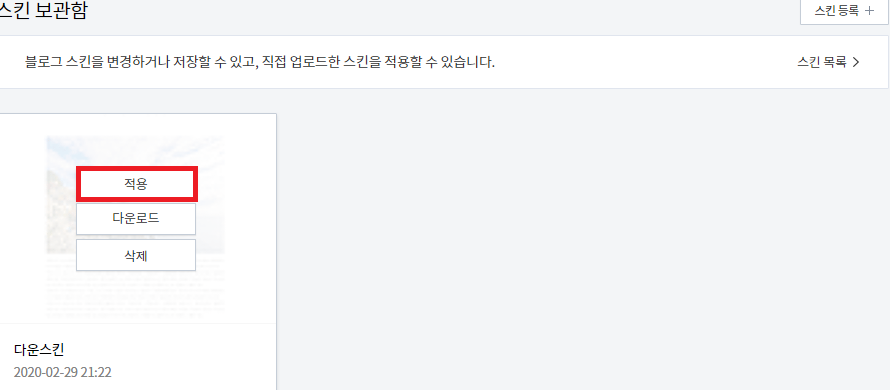
그럼 다운스킨이 보이게 되며 작성한 날짜까지 확인할수가 있습니다.
적용을 누르면 끝
이제 새로 적용된 스킨을 확인해보시면 될것같아요 혹시나 카테고리 선택이안된다거나 이미지가 잘못떠있다던가
그러면 저장한 스킨을 지우고 다시 추가해서 해보시길 바래요
설명은 길었지만 이정도로 해놓으면 그다음 스킨을 적용이 궁금하신분들에게 도움될꺼라 생각해서 길게 적어보았습니다. 다들 티스토리 스킨 적용 이쁘게 해서 사용해보세요 무료스킨을 지원해주신 와니닷컴에게도 감사합니다.
'최적화 꿀팁 폴더' 카테고리의 다른 글
| 2020년 알아두면 유용한 사이트 모음집 모아봤습니다. (0) | 2020.03.01 |
|---|---|
| 자신의 컴퓨터 핑을 확인해보자 핑테스트 게임유져라면 필수!! (0) | 2020.02.29 |
| [티스토리] 블로그 링크삽입 할때 새창으로 뜨게 하기 꿀팁 (0) | 2020.02.26 |
| 베가스프로 17 한글로 바꾸는 가장 간단한 방법 (13) | 2020.02.15 |
| PC에 멜론 플레이어를 설치 해보자 [PC초보자편 따라하기 꿀팁 URL 간편] (0) | 2020.02.07 |




댓글